How to Delete your cache, history, and other browser data
You have control over your browsing data. This information includes things like your browsing and download history and saved form data. You can delete all your data or just some data from a specific period of time.
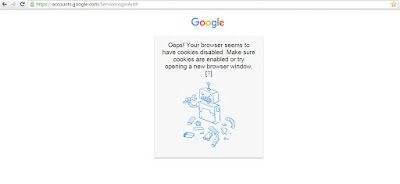

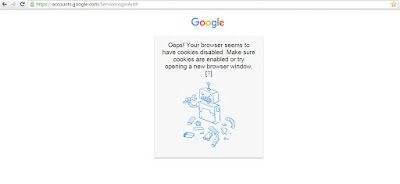
Delete all your browsing data
- Open Chrome.
- In the top right, click the Menu
.
- Click More tools > Clear browsing data.
- In the dialog that appears, select the checkboxes for the types of information that you want to remove.
- Use the menu at the top to select the amount of data you want to delete. Select beginning of time to delete everything.
- Click Clear browsing data.
Delete specific items from your browsing data
Instead of deleting entire categories of your browsing data, you can pick specific items to delete. Click these links to see more instructions.
Specific pages from your browsing history
Specific downloads
Specific passwords
Specific cookies and site data
Specific Auto fill entries
How to delete other info
The following items can't be deleted by using "Clear browsing data":
- Content settings
- Search engines
- Extension data
- Flash storage settings
======================================================================
How to Clear the Cache in Google Chrome
It’s a good idea to clear the Google Chrome cache every once in awhile. The Chrome cache pre-stores files like images and web pages that sit on your hard drive for faster access if you were to visit the same pages again or pages that have the same components. Having this data on the hard drive can be a privacy issue for some people. Here’s how to clear the data.
- Do one of the following:
- From the “Menu” button in the upper-right corner of the Chrome window, choose “More Tools” > “Clear browsing data…“.
- Press “CTRL” + “Shift” + “Delete” in Windows or Linux, or “Command” + “Shift” + “Delete” on Mac OS X on your keyboard.
- Select “Menu” > “Settings” > “Show advanced settings…” > “Clear browsing data…“.
- Select the period of time you wish to delete cached information using the “Obliterate the following items from” drop down menu. From there, you can choose “Cached images and files“.
- Select the “Clear browsing data” button, and Chrome will clear your cache.


Comments