Add a transparent picture (watermark) to your slides
Using a faded picture as a watermark in the background of your slides is a great way to display your company logo or a meaningful picture.

- Click View > Slide Master.
- In Slide Master View, in the thumbnail pane on the left, select the slide layouts that you want to add a picture watermark to.
- Right-click the slide you want and then select Format Background.
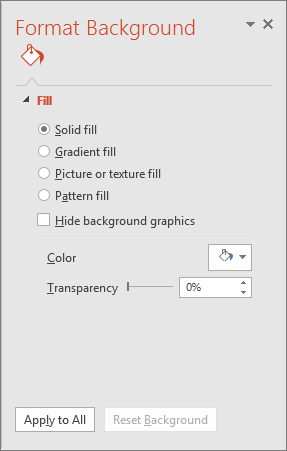
- In the Format Background pane on the right, select Picture or Texture Fill, and then, under Insert picture from, do one of the following:
- Select File, choose the picture that you want, and then select Insert to insert a picture from your device.
- Select Clipboard to insert a picture you've copied to the clipboard.
- Select Online and type a description in the search box of the type of image you want to choose a picture from an online resource.
- Once you've inserted a picture, go to the Format Background pane and slide the Transparency bar to set the transparency percentage.
- To apply the watermark to all slides in the presentation, in the Format Background pane, click Apply to all.
- When you're finished editing in Slide Master view, select Close Master View.




Comments