How to install Office or reinstall Office from My Office Account
Is this a new install that came with a product key?
Go to office.com/setup and redeem your key.
Go back to Step 1.
See, What product or license do I have?
Go back to Step 1.
Begin installing Office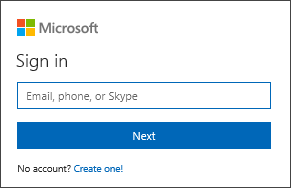
TIP: If your sign in was unsuccessful try
signing in again with the correct account, or see "This is
the right place to install and re-install Office" for a
list of options, including what to try if you can't remember your Microsoft
account.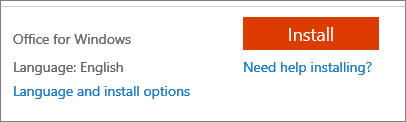
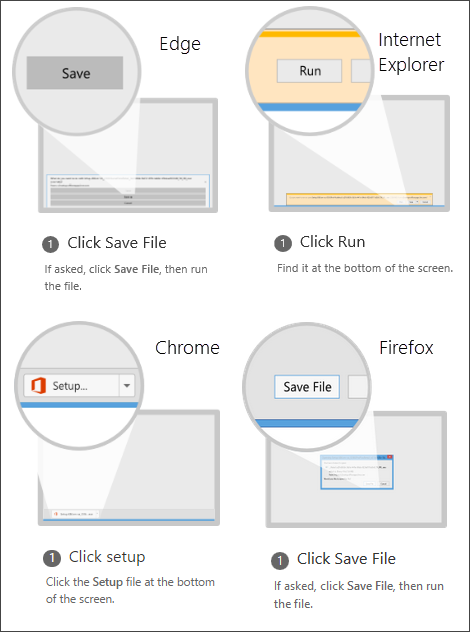
The install begins.



Go back to Step 1.
See, What product or license do I have?
Go back to Step 1.
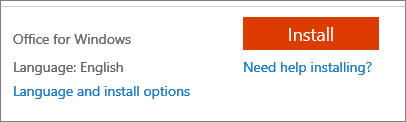
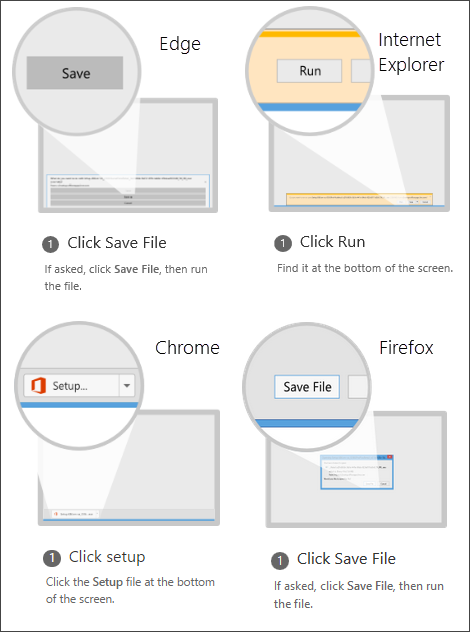


Source - Agency



Comments